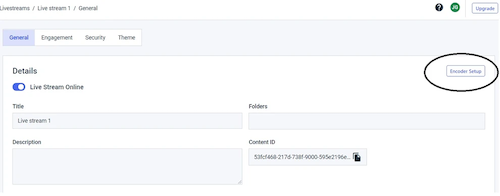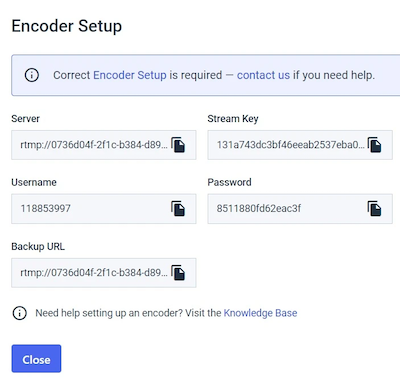ScoreCam
Did You Know...
Here are a list of documentation links, hidden features, tips and tricks for ScoreCam and Scoreboard Remote. Please check back often as this page will be updated frequently.
Online Documentation for ScoreCam and Scoreboard Remote
- Contact Support: From ScoreCam app, Settings -> Send Feedback/Bug Report (at bottom of the page).
- Online Support and Help (might be missing some of the latest features)
- This site: Frequently Asked Questions (FAQ)
- ScoreCam and Scoreboard Remote Download links (Check the descriptions and "Version History" for some hidden gems)
- Help Videos
- Everything you need to know about Live Streaming
Did you know?
- To access Scoreboard Settings quickly, you tap-and-hold the scoreboard
- You can tap the Recording Timer Label (at the top of the page) to quickly hide or show the scoreboard
- Not all scoreboards are created equal and you can make modifications to customize elements in the "Team Names, Colors & more" section in Scoreboard Settings
- Family Sharing of subscriptions are now supported (Apple finally allowed this feature in iOS 14.1 in December 3, 2020)
- To enable "AE/AF Locked," which will lock the focus and expsoure on the camera, tap-and-hold on the screen. To disable "AE/AF Locked" (and enable Auto Focus"), tap-and-hold on the screen again
- Selecting "<none>" for fields (i.e., Game Type, Description, Score Type, etc.) will remove those fields from the scoreboard--you do this by going to the "Team Names, Colors & more" section in Scoreboard Settings
- You can disbale Game Clocks and Shot Clocks and they will not appear on the scoreboard--you do this by going to the "Team Names, Colors & more" section in Scoreboard Settings
- You should turn on "Do Not Disturb" when using ScoreCam to avoid phone calls and other interruptions. (see this FAQ)
Tips and Tricks
Fix uncommon or strange issues, usually caused by an install problem:
- Uninstall (delete) the app, restart the device, reinstall (download) the app
- NOTE: Make you have no videos in the "Recovered Videos" area (Tap ScoreCam's Library Icon > Recovered Videos) as these will be gone once you delete the app. Additionally, all your settings will be reset
Author: ScoreCam
Last update: 2023-10-02 18:39
Is it possible to add a custom logo to screen?
This entry is in revision and can not be displayed.Author: Abraham
Last update: 2020-09-17 14:09
How do I fix the following error when trying to connect the Scoreboard Remote: Peripheral Connection Failure. Peripheral failed to connect. Error: Error Domain=CBErrorDomain (or CBATTErrorDomain) Code=14 "Peer removed pairing information" UserInfo={NSLocalizedDescription=Peer removed pairing information}
This appears to be an iOS 13/14/15 bug. Apparently ScoreCam has lost the pairing/bonding information for the Scoreboard Remote device or it's been corrupted somehow. There could also be an issue with one of your other bluetooth devices that is no longer used or it has lost its pairing information.
UPDATE: Apparently at least one user has had success with signing out of iCloud on the Scoreboard Remote device and then trying to connect to ScoreCam.
Other things to try if the updated solution doesn't work:
First, you can try to remove all the bluetooth devices and then see if that fixes the issue. See this link to on how to unpair bluetooth devices: Unpair Bluetooth Devices
If that doesn't work, other solutions are more troublesome...
Since the Scoreboard Remote device does not show up under Bluetooth Devices, the only other solution at this point is to "Erase All Content and Settings" on the ScoreCam device (since this device needs to "forget" the Scoreboard Remote device):
Erase iPhone
Obviously not the greatest solution, but that's currently the only way to reset the offending device. A better solution is currently being worked on and Apple has been contacted.
Author:
Last update: 2022-02-22 20:20
Did you know... Scoreboard Remote?
- To change any value number (i.e., set, inning, qrt, per, etc.), simply tap on the number to increase it, or tap-and-hold on whatever number or text field you want to change, then enter in your desired text (team names, for example)
Author: ScoreCam
Last update: 2022-03-18 17:05
ScoreCam » Purchases
I purchased the Live Stream/PRO monthly subscription. Is the Live Stream option for one device only? I tried the restore function unsuccessfully.
All In-App purchases, including subscriptions, can be used across multiple devices, as long as you are using the same Apple ID or are using Family Sharing.
Here is the FAQ link on how to restore: ScoreCam FAQ: How to Restore
Apple will not allow you to make the same purchase twice when using the same Apple ID so even if you try to buy it again, you will be presented with a dialog that basically says, "You already made this purchase, would you like to restore?"
Just make sure you are 100% sure which Apple ID you used for the original purchase and the Restore button will work.
Restoring and purchasing is all handled by Apple so if it's not working, try the following: (1) uninstalling the app, (2) restarting your phone, (3) reinstalling the app. [NOTE: Make sure you have no videos in the "Recovered Videos" file as these will be gone once you delete the app. Additionally, all your settings will be reset]
It could also be the case where you installed the app with one Apple ID and tried purchasing features with another Apple ID. That will likely cause issues, so make sure you install the app and purchase subscriptions with the same Apple ID, then the retore function will work across multiple devices.
Author: Paul
Last update: 2022-02-19 00:20
How do I restore my subscription on another device?
You can restore and use all In-App purchases, including subscriptions, across multiple devices as long as you are using the same Apple ID to both INSTALL ScoreCam and RESTORE.
Here are the steps to restore an In-app purchase:
- Open ScoreCam
- Go to Settings (tap on the gear icon on the top right of the page)
- Tap "Launch the ScoreCam Store" (at the very top of the page)
- Tap the "Restore" button (on the top right of the page)
Here is a list of other common issues and how to resolve them:
1) You downloaded the app using a different Apple ID and can't restore using the Apple ID used to purchase ScoreCam:
- Remove the ScoreCam app from the device
- Sign out of your Apple ID (the one you did not pruchase ScoreCam with): go to your device's Settings app -> tap on your name (at the very top of page) -> scroll to the bottom, tap "Sign Out" -> enter your Apple ID password and tap "Turn Off"
- Sign back in with the Apple ID you used to purchase ScoreCam
- Re-install ScoreCam
- Restore your purchases (by following the steps above)
2) Someone in your family has logged in with a different Apple ID: See steps above.
For more information, see here: Manage and use your Apple ID
Other things to try:
Author: ScoreCam
Last update: 2022-02-18 21:06
Is the PRO version price per year or per month?
The PRO version In-App purchase is a one-time charge for as long as the app is available on the App Store. In other words, the PRO version is not a monthly/yearly subscription and will last indefinitely.
However, the PRO version does not include Live Streaming, so if you will ever be needing that you should try the monthly or yearly subscription [Live Steaming + PRO] as those In-App purchases include everthing in the PRO version as well as Live Streaming (and any other added features in future versions of ScoreCam).
Author: Paul
Last update: 2022-02-18 21:12
How does the 1-Week Free Trial work?
When you purchase the 1 Month or 1 Year subscription you have 1 FREE week to evaluate ScoreCam using the version you pruchased. Payments will be charged to your account after the 1 week trial period and your subscription will start at the end of your week trial.
If you decide you would like to cancel the subscription, you can do that by following these instructions which are provide by Apple.
You will still be able to use ScoreCam until your free week has expired, so be sure to take advantage of that! If you decide later you do want to subscribe, after you have cancelled, you can simply repurchase the subscription... but you will not keep getting a free week trial each time.
Author: Paul
Last update: 2022-02-18 21:21
What are the limitations when no In-App purchases are made?
It is highly recommended to use the 1 week FREE trial when evaluating ScoreCam, because, after all, it is FREE and you get FULL functionality of the version you purchase.
However, if you have not made any In-App purchases and do not want to use the FREE trial, you are limited to 2 minutes (or 120 seconds) of video recording time and do not have access to the PRO features or Live Streaming features or Branding features. In addition, you are not able to make any personalized modifications to the scoreboard and you are not able to use the Scoreboard Remote features.
Author: Paul
Last update: 2022-02-18 21:21
Did You Know...
Here are a list of documentation links, hidden features, tips and tricks for ScoreCam and Scoreboard Remote. Please check back often as this page will be updated frequently.
Online Documentation for ScoreCam and Scoreboard Remote
- Contact Support: From ScoreCam app, Settings -> Send Feedback/Bug Report (at bottom of the page).
- Online Support and Help (might be missing some of the latest features)
- This site: Frequently Asked Questions (FAQ)
- ScoreCam and Scoreboard Remote Download links (Check the descriptions and "Version History" for some hidden gems)
- Help Videos
- Everything you need to know about Live Streaming
Did you know?
- To access Scoreboard Settings quickly, you tap-and-hold the scoreboard
- You can tap the Recording Timer Label (at the top of the page) to quickly hide or show the scoreboard
- Not all scoreboards are created equal and you can make modifications to customize elements in the "Team Names, Colors & more" section in Scoreboard Settings
- Family Sharing of subscriptions are now supported (Apple finally allowed this feature in iOS 14.1 in December 3, 2020)
- To enable "AE/AF Locked," which will lock the focus and expsoure on the camera, tap-and-hold on the screen. To disable "AE/AF Locked" (and enable Auto Focus"), tap-and-hold on the screen again
- Selecting "<none>" for fields (i.e., Game Type, Description, Score Type, etc.) will remove those fields from the scoreboard--you do this by going to the "Team Names, Colors & more" section in Scoreboard Settings
- You can disbale Game Clocks and Shot Clocks and they will not appear on the scoreboard--you do this by going to the "Team Names, Colors & more" section in Scoreboard Settings
- You should turn on "Do Not Disturb" when using ScoreCam to avoid phone calls and other interruptions. (see this FAQ)
Tips and Tricks
Fix uncommon or strange issues, usually caused by an install problem:
- Uninstall (delete) the app, restart the device, reinstall (download) the app
- NOTE: Make you have no videos in the "Recovered Videos" area (Tap ScoreCam's Library Icon > Recovered Videos) as these will be gone once you delete the app. Additionally, all your settings will be reset
Author: ScoreCam
Last update: 2023-10-02 18:39
What package do I need to purchase to allow me to video a game and start/pause multiple times, yet only have a single recording?
Any of the In-App purchases will allow you to video a game and start/pause multiple times in a single recording. The Starter Sports Pack will allow you to do this as it offers basic recording features. The PRO version will allow you to do this, as well as give you access to more features/scoreboard designs. Additionally, if you want Live Streaming you must pruchase either the Live Streaming/PRO verison or the Branding/Live Streaming version-- both versions include all PRO features and are available for monthly/yearly subscriptions.
The PRO and Starter Sports Pack are both one-time charges that last indefinitely.
Author: Paul
Last update: 2022-02-18 21:22
How do I get a refund or cancel my subscription?
If you unsubscribe before your FREE, 1 week trial ends, you will not be charged.
Note: Apple manages refunds and we don't have control on whether you will get one or not. If you don't do this often and you are within a week or so into your subscription, you should have no issues.
Author: Paul
Last update: 2022-03-18 16:58
Is it possible to upgrade from the PRO version to the Live Streaming + PRO subscription?
First off, thank you for purchasing and supporting ScoreCam!
Unfortunately there is no current path to upgrade from a lifetime purchase [PRO version] to a subscription [Live Streaming +PRO]. Apple handles all the financials so there is no way for me to give you a refund directly. However, I would suggest you ask for a refund from Apple and then go ahead and purchase the subscription you want.
Here is the official support link from Apple on how to get a refund: Request a refund for apps or content that you bought from Apple.
Author: Paul
Last update: 2022-02-22 22:28
How do I upgrade from a monthly subscription to a yearly subscription?
First thing to do is to make sure you cancel your subscription to avoid auto-renewal. Your monthly subscription will be valid until the expiration date. Once your monthly subscription is cancelled, you will be able to resubscribe to the subscription of your choice (annual or monthly).
For more information on how to manage your Subscriptions and cancel ScoreCam Pro see this link: How to cancel a subscription
Author: Paul
Last update: 2022-02-19 00:23
I paid for the yearly subscription and then recently I got another email from Apple saying they were going to charge me again. How do I fix this?
If you got charged twice using the same Apple ID then that must be a system error on Apple's Part. Please contact them.
Here is the link to help you get started: Apple billing statement
Author: Paul
Last update: 2022-02-21 04:55
I bought the Pro version, but decided to try the livestream version. Is there a way to get the Pro version money refunded?
This entry is in revision and can not be displayed.Author: ScoreCam
Last update: 2024-01-09 22:49
ScoreCam » App Settings
Settings appear nearly unreadable, can you help?
The likely cause of this is due to using "Larger Text" setting under your device. Go to Settings -> Accessibility -> Display & Text Size. Once there, turn OFF the "Larger Text" feature and the ScoreCam settings should appear normal again.
More information about changing the font size on your device: Change the font size on your device
Author: Paul
Last update: 2022-02-19 00:25
Did You Know...
Here are a list of documentation links, hidden features, tips and tricks for ScoreCam and Scoreboard Remote. Please check back often as this page will be updated frequently.
Online Documentation for ScoreCam and Scoreboard Remote
- Contact Support: From ScoreCam app, Settings -> Send Feedback/Bug Report (at bottom of the page).
- Online Support and Help (might be missing some of the latest features)
- This site: Frequently Asked Questions (FAQ)
- ScoreCam and Scoreboard Remote Download links (Check the descriptions and "Version History" for some hidden gems)
- Help Videos
- Everything you need to know about Live Streaming
Did you know?
- To access Scoreboard Settings quickly, you tap-and-hold the scoreboard
- You can tap the Recording Timer Label (at the top of the page) to quickly hide or show the scoreboard
- Not all scoreboards are created equal and you can make modifications to customize elements in the "Team Names, Colors & more" section in Scoreboard Settings
- Family Sharing of subscriptions are now supported (Apple finally allowed this feature in iOS 14.1 in December 3, 2020)
- To enable "AE/AF Locked," which will lock the focus and expsoure on the camera, tap-and-hold on the screen. To disable "AE/AF Locked" (and enable Auto Focus"), tap-and-hold on the screen again
- Selecting "<none>" for fields (i.e., Game Type, Description, Score Type, etc.) will remove those fields from the scoreboard--you do this by going to the "Team Names, Colors & more" section in Scoreboard Settings
- You can disbale Game Clocks and Shot Clocks and they will not appear on the scoreboard--you do this by going to the "Team Names, Colors & more" section in Scoreboard Settings
- You should turn on "Do Not Disturb" when using ScoreCam to avoid phone calls and other interruptions. (see this FAQ)
Tips and Tricks
Fix uncommon or strange issues, usually caused by an install problem:
- Uninstall (delete) the app, restart the device, reinstall (download) the app
- NOTE: Make you have no videos in the "Recovered Videos" area (Tap ScoreCam's Library Icon > Recovered Videos) as these will be gone once you delete the app. Additionally, all your settings will be reset
Author: ScoreCam
Last update: 2023-10-02 18:39
Does the App support 1080p at 60fps?
Yes, if you have the PRO version you can change the video resolution to 1080p at 60fps by going to the main Settings -> Video Camera (PRO) -> Video Resolution, then changing the quality to whatever you desire there.
Author: Paul
Last update: 2022-02-21 04:55
When streaming, there are audio and video settings. Do these affect the quality of the video being saved on the device or, is it just the video that is streaming?
The Live Stream Video settings will set the video resolution for the live stream. You can have a different video resolution for the saved video (compared to the live stream). However, you must have the same FPS (frames per second) setting for the live stream video and the saved video, or the app will give you a warning and will default to the framerate used in the main Settings (not the Live Stream settings).
For example, for your live stream, you can have the video resolution set to 720p at 60fps. Then, for your saved video, in the main Settings for ScoreCam, you must have a 60fps, but you can select a different video frame, such as 1080p.
The Live Stream Audio quality will be the set audio quality for the live stream.
To set up the Live Streaming video quality/audio, follow these steps: go to the main Settings -> turn on "Enable Live Stream" -> tap on "Live Streaming Setup" -> Accounts Available -> select which Streaming Service want to use -> scroll down to "Video Quiality" or "Audio Quality" -> then select your desired video quality/audio quality.
To set up the Saved Video resolution, follow these steps: go to the main Settings -> Video Camera (PRO) -> tap on "Video Resolution" -> then select your desired video resolution.
Author: Paul
Last update: 2022-02-19 00:17
Where do I find videos that ScoreCam said were saved or recovered but are not showing up in the Photos app?
On the ScoreCam app, tap the library icon (at the top of the screen next to Settings), and then tap "Recovered Videos" at bottom of that screen and you should then be able to view any files that did not save to the Photos library directly.
You can then "Select" those files and tap the Share icon at bottom left and then save the files to the Photos library.
Author: ScoreCam
Last update: 2022-02-23 17:04
My screen keeps going dark on my device when I try to use the remote app. How do I fix this?
If your ScoreCam device is dimming try turning off the "Dim Display when Connected" on your ScoreCam device. Do this by going to Settings -> ScoreBoard Remote -> then disabling (turn off) "Dim Display when Connected".
If this issue is occuring on your Remote device you can change this by going to your device's Settings app -> Display & Brightness, and adjusting the brightness of your device there.
For more information on how to your change your device's brightness: Adjust the brightness and color temperature on your device
Author: Paul
Last update: 2022-02-19 00:27
When using the video stabilization feature (while also using 4K Video Resolution) the saved video appears "jerky" or "choppy" (jitter) and is not smooth. How did I fix this?
First thing to check is to make sure your device supports "High Efficiency" format (iPhone 7 or better; iPad 6th generation or better). See the Apple support document Using HEIF or HEVC media on Apple devices for more information.
If your device supports "High Efficiency" format make sure this is selected under the "Video Format" setting. Do this by going to ScoreCam Settings -> Video Camera (PRO) -> Custom Settings (enabled) -> Video Format -> then selecting "High Efficiency."
If your device does not support "High Efficiency" format you should not use 4K Video, otherwise you will see these video artifacts/issues.
Author: Paul
Last update: 2022-02-21 04:56
How do I disable the audio and still record video? Or remove the audio completely before sharing?
You can remove audio before recording a video by going to ScoreCam Settings -> Camera Options -> Show Audio Control (enabled), then press done. After, tap on the microphone button (above the camera remote), this will disable/turn off the audio. Make sure there a line through the microphone.
You can also remove the audio from a saved video by going to your Photo library app -> tapping "Edit" at the top right of the video -> then tap the speaker icon on the top left of the page and make sure there is line through the speaker (this will turn off the audio), then press Done (at the bottom of the page). This means that the audio has been removed from your video.
For more information on how to remove audio from video, see link: How to Remove Audio from Videos on iPhone
Author: Paul
Last update: 2022-02-21 04:57
The video resolution is quite poor when I use custom video settings 1080p at 60fps. How do I fix this?
60fps is a little tricky and some adjustments may be required.
First thing is to make sure you are using "High Efficiency" and not "Most Compatible" for the video format. Do this by going to ScoreCam Settings -> Video Camera (PRO) -> Custom Settings (enabled) -> Video Format, then make sure you hvae selected "High Efficiency."
If that doesn't help, try doubling the "Avg bitrate" (go to ScoreCam Settings -> Video Camera (PRO) -> Avg bitrate), and then decreasing until you get something that is acceptable.
Remember, bitrate is tied to quality but is also directly tied to file size so the smaller the bitrate the smaller the file size.
There are also reports of "focus hunting" when using 60fps so be sure to lock the focus and exposure. Do this by doing a long tap and hold on the screen until you see "AE/AF Locked." (If you want to turn this off, tap and hold again until you see "Auto Enabled")
Author: Paul
Last update: 2022-02-19 00:43
How do I go to the Scoreboard Settings from the ScoreCam app?
The easier way to go to the Scoreboard settings is to tap and hold on the actual scoreboard (this will take you directly to the Scoreboard Settings).
Another way to to go to the Scoreboard Settings is to go to the main Settings (gear icon to the top right corner of the page) -> make sure "Show Scoreboard" is enabled (turned on) -> tap "Launch Scoreboard Settings."
Author: ScoreCam
Last update: 2022-02-21 21:04
I have a recovered video but I am getting the following error when trying to save/move this to my Photos library: "Error! Video could not be saved" and then some other information like: "Error Domain = PHPhotosErrorDomain code=-1". How can I recover or save this video?
If you get this error, you can still transfer the file to your Mac or PC.
To transfer files with your Mac (macOS 10.15 or later): See the Apple Support article Use the Finder to share files between your Mac and your iPhone.
To transfer files with your Windows PC or Mac (macOS 10.14 or earlier): See the Apple Support article Use iTunes to share files between your computer and your iOS or iPadOS device.
Videos with "0:00" indicated are not recoverable.
If you are encountering this error often, this may be from an Apple installation issue. After you have saved all videos from the "Recovered Videos" you should then remove the app, restart the device (don't skip this part) and then reinstall.
NOTE: This error is caused by a problem in Apple's Photos framework in iOS and the issue has been reported to Apple, and should be fixed in a future update. However, to help Apple, it's helpful to submit a bug report yourself with diagnostic information, you can do this through their Feedback Assistant Website.
Author: ScoreCam
Last update: 2022-11-23 20:35
ScoreCam » Scoreboard Settings
Is there anyway to quickly hide/show the scoreboard?
From the ScoreCam, the easiest way to hide/show the scoreboard is to tap the video timer (example: tap on 00:00:00) at the top of the screen. This will quickly hide/show the scoreboard.
From the ScoreCam app, there are two other ways you can do this: (1) Go to ScoreCam Settngs -> Scoreboard (at the top of the page) -> then disable "Show Scoreboard." (2) Tap and hold on the scoreboard -> then disable "Show Scoreboard" (at the top of the page).
On the Scoreboard Remote app, you can do this by going to Settings (gear icon on the top right of the page) -> Controls -> then enable "Hide ScoreCam Scoreboard."
Author: Paul
Last update: 2022-02-19 00:48
How do I access the Scoreboard Settings?
On the ScoreCam app you can do this two ways: (1) Go to Settings (gear icon on the top right of the page) -> tap on "Launch Scoreboard Settings." (2) Tap and hold on the scoreboard, which will take you directly to the Scoreboard Settings.
On the Scoreboard Remote app, you can do this by going to Settings (gear icon on the top right of the page), which features all scoreboard setting features.
Author: Paul
Last update: 2022-02-19 00:48
Did You Know...
Here are a list of documentation links, hidden features, tips and tricks for ScoreCam and Scoreboard Remote. Please check back often as this page will be updated frequently.
Online Documentation for ScoreCam and Scoreboard Remote
- Contact Support: From ScoreCam app, Settings -> Send Feedback/Bug Report (at bottom of the page).
- Online Support and Help (might be missing some of the latest features)
- This site: Frequently Asked Questions (FAQ)
- ScoreCam and Scoreboard Remote Download links (Check the descriptions and "Version History" for some hidden gems)
- Help Videos
- Everything you need to know about Live Streaming
Did you know?
- To access Scoreboard Settings quickly, you tap-and-hold the scoreboard
- You can tap the Recording Timer Label (at the top of the page) to quickly hide or show the scoreboard
- Not all scoreboards are created equal and you can make modifications to customize elements in the "Team Names, Colors & more" section in Scoreboard Settings
- Family Sharing of subscriptions are now supported (Apple finally allowed this feature in iOS 14.1 in December 3, 2020)
- To enable "AE/AF Locked," which will lock the focus and expsoure on the camera, tap-and-hold on the screen. To disable "AE/AF Locked" (and enable Auto Focus"), tap-and-hold on the screen again
- Selecting "<none>" for fields (i.e., Game Type, Description, Score Type, etc.) will remove those fields from the scoreboard--you do this by going to the "Team Names, Colors & more" section in Scoreboard Settings
- You can disbale Game Clocks and Shot Clocks and they will not appear on the scoreboard--you do this by going to the "Team Names, Colors & more" section in Scoreboard Settings
- You should turn on "Do Not Disturb" when using ScoreCam to avoid phone calls and other interruptions. (see this FAQ)
Tips and Tricks
Fix uncommon or strange issues, usually caused by an install problem:
- Uninstall (delete) the app, restart the device, reinstall (download) the app
- NOTE: Make you have no videos in the "Recovered Videos" area (Tap ScoreCam's Library Icon > Recovered Videos) as these will be gone once you delete the app. Additionally, all your settings will be reset
Author: ScoreCam
Last update: 2023-10-02 18:39
When using the Volleyball scoreboard, how do I change the set values?
On the ScoreCam app, you can change the set values by going to the Scoreboard Settings: either by (1) tapping and holding the scoreboard, or (2) going to Settings (gear icon on the top right of the page) -> Scoreboard -> tap "Launch Scoreboard Settings." Once there, at the bottom of the page you can change the set values. There a set value in between the "home" and "away" values, used to determine what set number it is. There is also another set value at the bottom of the page to determine how many sets each team has won.
On the Scoreboard Remote app, you first must make sure "Show Set Scores" is enabled. You can do this by going to Settings (gear icon on the top right of the page) -> then enable "Show Set Scores" (near the top of the page). Once enabled, on the scoreboard there will be two smaller set values, which you can change by tapping on the number or by tapping and holding the number. Another way to reset the set values/scores/clock is to go to Settings -> Scoreboard -> tap on "Reset All Scores, Period & Clock."
Author: Paul
Last update: 2022-02-17 22:34
How do I get the teams colors on the scoreboard to match the uniform colors of the teams (if I don't see their colors in the selections available on the app)? Or how do I create custom colors for the teams on the scoreboard?
You can use any color by entering in a HTML HEX color code available at the bottom of the "colors" screen in Scoreboard Settings. Here is a good website where you can pick the color you like and then copy the HTML HEX color code needed to enter into ScoreCam: HTML Color Picker.
To ener the color code on ScoreCam launch Scoreboard Settings -> tap on "Team Names, Colors & More" -> then tap on which color you would like to change (Team 1 Color, Team 2 Color, Score Panels Color, Background Color, etc.) -> then enter in the color code at the bottom of the page.
One day we will come up with a color 'picker' to make this easier, but for right now, this is the solution.
Author: Paul
Last update: 2022-02-21 05:01
How to switch (or change) the scoreboard?
To switch (or change) the scoreboard, launch Scoreboard Settings, which can be accessed two ways: (1) Go to Settings (the gear icon on the top right of the page) -> then tap "Launch Scoreboard Settings," or (2) tap and hold (longpress) on the scoreboard. From there, you can change the scoreboard style, flip teams and scores, alter team names and colors, and so much more.
Author: ScoreCam
Last update: 2022-02-19 00:57
Since the last update, when I use Periscope Live Streaming and utilize the Custom Settings the video saved is in poor/low resolution. If I do not use the Custom Settings the saved video is a good resolution. How do I fix this?
This most likely occured do to your Video Format and Avg bitrate settings. You have most likely selected "Most Compatible" for your Video Format and only '4' for your Avg bitrate settings.
This will produce a small file size (and a small footprint from a disk space standpoint), but will result it very bad quality. I would recommend the "High Efficiency" format and at least '8' for the Avg bitrate. But if you do that then you should just turn off custom settings, as that will get you the same thing but more optimized.
If you want to retain "Most Compatible", then use at least '16' for the Avg bitrate. Remember, the lower the bitrate the lower the quality and the smaller the file size (and the less amount of disk space used). Play around with this setting to get your ideal video quality, i.e., it may be much higher than the '16' recommended.
Author: Paul
Last update: 2022-02-19 00:58
For the Longboard II scoreboard, how do you change the FIRST SET value?
On the ScoreCam app, make sure the "Game Type" setting is set to "SET" or if you want to change this value, follow these steps. Launch the Scoreboard Settings -> tap on "Team Names, Colors & More" -> tap on "Game Type" -> select "Set" or whatever other value you desire (i.e., Game, Half, Per, Qtr, etc.).
Then to change the set number of sets won by each team, launch Scoreboard Settings -> go to the bottom of the page that says "Set" (in the middle between two numbers) -> then increase of the value of the set number for whichever team, then press "Done." The Longboard II will then read "HOME LEADS 1-0," for example, on the far right of the scoreboard.
Author: Paul
Last update: 2022-02-21 05:06
How do you identify an overtime period (or 'FINAL') on the Longboard, Longboard (Clock), or soccer scoreboards?
Launch Scoreboard Settings > Team Names, Colors & more > Game Type (at the bottom of the page) then "Tap to add" (at the bottom of the page) and type "OT", "FINAL" or whatever value you desire.
Then go back to settings, change the OT (or FINAL) value to zero ("0") then tap "Save".
Author: Paul
Last update: 2022-02-21 05:08
How do I display the Branding images on screen?
You can toggle the branding image from the branding configuration settings (i.e., Scoreboard Settings > Branding) by enabling the "Show" toggle. This is the way to go if the image will always be on screen.
Alternatively you can also toggle branding images from a gesture setting. Under settings, go to the "Gesture Assignments" section and then assign "Toggle Brand Image 1" (or image 2) to the gesture. "Top Button Single Tap" is the easiest way to toggle branding.
Author: ScoreCam
Last update: 2023-02-22 22:40
Scoreboard Remote
My Bluetooth connection with my Scoreboard Remote on my iPhone SE is terminated every 15-20 seconds but used to work just fine a few months ago. How do I fix this?
This issue may be due to other 3rd party bluetooth connections interfering with your connection to your device. On both devices, go to your devices Settings app -> tap on "Bluetooth" -> Devices -> then tap on the information icon (on the far right) of any devices you no longer use/do not know -> then tap on "Forget This Device" at the bottom of the page.
Other suggestinos include:
- Restart both devices
- On both devices: uninstill the app, restart the device, reinstall the app [NOTE: Make sure you have no videos in the "Recovered Videos" file as these will be gone once you delete the app. Additionally, all your settings will be reset]
Author: Paul
Last update: 2022-02-19 04:46
I am trying to use the Scoreboard Remote to connect to ScoreCam but nothing shows up in the list of devices. How do I fix this?
First, make sure your Bluetooth is enabled on both devices. Do this by going to your device's Settings app -> tap on "Bluetooth" -> then make sure it is enabled (turned on). Additionally, you must have Bluetooth enabled for the ScoreCam/Scoreboard Remote apps. Do this by going to your device's Settings app -> tap on "Privacy" -> tap on "Bluetooth" -> then make sure both ScoreCam and Scoreboard Remote are enabled (turned on).
Also, the following devices are required to support BTLE (Bluetooth Low energy or Bluetooth 4.0):
- iPhone 4S or better
- iPad 3rd Generation or iPad Pro
- iPod Touch 5th generation or newer
As long as both devices (ScoreCam and Scoreboard Remote) meet the above requirements, you should have no connection issues.
For more information on Bluetooth see: Device Compatibility and Bluetooth Security
Author: Paul
Last update: 2022-02-19 04:49
Is there a way to control ScoreCam from a different device?
Of course! Check out the Scoreboard Remote for ScoreCam page and this FAQ for more information: How to connect a remote to ScoreCam
Here is the link to download the Scoreboard Remote App: Install Scoreboard Remote App
Author: Paul
Last update: 2022-02-21 05:16
What do all the Scoreboard Remote settings mean?
To learn more about the Scoreboard Remote settings, check out the Scoreboard Remote for ScoreCam from our online documentation.
Author: Paul
Last update: 2022-02-21 05:10
Is it possible to use ScoreCam on two devices simultaneously and control them with the same remote?
Sorry, no, it is not currenlty possible to control two or more ScoreCam devices from one Scoreboard Remote device. I would advice recording the video on ScoreCam with two different devices and controlling the video with two different devices using the Scoreboard Remote app (i.e., have two devices for each recording; one for recording, another for controlling).
Author: Paul
Last update: 2022-02-19 04:53
Did You Know...
Here are a list of documentation links, hidden features, tips and tricks for ScoreCam and Scoreboard Remote. Please check back often as this page will be updated frequently.
Online Documentation for ScoreCam and Scoreboard Remote
- Contact Support: From ScoreCam app, Settings -> Send Feedback/Bug Report (at bottom of the page).
- Online Support and Help (might be missing some of the latest features)
- This site: Frequently Asked Questions (FAQ)
- ScoreCam and Scoreboard Remote Download links (Check the descriptions and "Version History" for some hidden gems)
- Help Videos
- Everything you need to know about Live Streaming
Did you know?
- To access Scoreboard Settings quickly, you tap-and-hold the scoreboard
- You can tap the Recording Timer Label (at the top of the page) to quickly hide or show the scoreboard
- Not all scoreboards are created equal and you can make modifications to customize elements in the "Team Names, Colors & more" section in Scoreboard Settings
- Family Sharing of subscriptions are now supported (Apple finally allowed this feature in iOS 14.1 in December 3, 2020)
- To enable "AE/AF Locked," which will lock the focus and expsoure on the camera, tap-and-hold on the screen. To disable "AE/AF Locked" (and enable Auto Focus"), tap-and-hold on the screen again
- Selecting "<none>" for fields (i.e., Game Type, Description, Score Type, etc.) will remove those fields from the scoreboard--you do this by going to the "Team Names, Colors & more" section in Scoreboard Settings
- You can disbale Game Clocks and Shot Clocks and they will not appear on the scoreboard--you do this by going to the "Team Names, Colors & more" section in Scoreboard Settings
- You should turn on "Do Not Disturb" when using ScoreCam to avoid phone calls and other interruptions. (see this FAQ)
Tips and Tricks
Fix uncommon or strange issues, usually caused by an install problem:
- Uninstall (delete) the app, restart the device, reinstall (download) the app
- NOTE: Make you have no videos in the "Recovered Videos" area (Tap ScoreCam's Library Icon > Recovered Videos) as these will be gone once you delete the app. Additionally, all your settings will be reset
Author: ScoreCam
Last update: 2023-10-02 18:39
When using the Volleyball scoreboard, how do I change the set values?
On the ScoreCam app, you can change the set values by going to the Scoreboard Settings: either by (1) tapping and holding the scoreboard, or (2) going to Settings (gear icon on the top right of the page) -> Scoreboard -> tap "Launch Scoreboard Settings." Once there, at the bottom of the page you can change the set values. There a set value in between the "home" and "away" values, used to determine what set number it is. There is also another set value at the bottom of the page to determine how many sets each team has won.
On the Scoreboard Remote app, you first must make sure "Show Set Scores" is enabled. You can do this by going to Settings (gear icon on the top right of the page) -> then enable "Show Set Scores" (near the top of the page). Once enabled, on the scoreboard there will be two smaller set values, which you can change by tapping on the number or by tapping and holding the number. Another way to reset the set values/scores/clock is to go to Settings -> Scoreboard -> tap on "Reset All Scores, Period & Clock."
Author: Paul
Last update: 2022-02-17 22:34
Once I connect my Scoreboard Remote device (iPhone 4s), the Set number always reverts back to Set "1." How do I fix this?
Once you connect the Scoreboard Remote device to the ScoreCam device, all scoreboard information (the scores, set values, etc.) from the Scoreboard Remote app will sync up to the ScoreCam app.
You can change the set value/number from the Scoreboard Remote app by tapping on the set number or by tapping and holding on the set number and entering in the desired set value. Once the two devices are connected, any changes on ScoreCam or Scoreboard Remote will sync in either direction. (Except for Game Clock information. If connected, it is only one way: Remote to ScoreCam)
Author: Paul
Last update: 2022-02-21 05:11
My screen keeps going dark on my device when I try to use the remote app. How do I fix this?
If your ScoreCam device is dimming try turning off the "Dim Display when Connected" on your ScoreCam device. Do this by going to Settings -> ScoreBoard Remote -> then disabling (turn off) "Dim Display when Connected".
If this issue is occuring on your Remote device you can change this by going to your device's Settings app -> Display & Brightness, and adjusting the brightness of your device there.
For more information on how to your change your device's brightness: Adjust the brightness and color temperature on your device
Author: Paul
Last update: 2022-02-19 00:27
After updating the Scoreboard Remote app the video on the ScoreCam device kept shutting off when I had my remote control connected to it. I also had difficulty connecting the remote to the ScoreCam recording device. How do I fix this?
Sounds like there was an issue with updating the Scoreboard Remote and/or ScoreCam app. Try these steps:
- Remove the Scoreboard Remote app and ScoreCam app from your devices (How to delete apps on your iPhone, iPad, and iPod touch)
- Restart the device (Restart your iPhone, iPad, or iPod touch)
- Reinstall the Scoreboard Remote and ScoreCam
NOTE: Make sure you have no videos in the "Recovered Videos" file as these will be gone once you delete the app. Additionally, all your settings will be reset.
Author: Paul
Last update: 2022-02-21 05:33
How do you connect a remote to ScoreCam?
Before downloading both Scoreboard Remote and ScoreCam, make sure both devices meet the following requirements and support BTLE (Bluetooth Low energy or Bluetooth 4.0):
- iPhone 4S or better
- iPad 3rd Generation or iPad Pro
- iPod Touch 5th generation or newer
In addition, verify bluetooth is enabled on both devices. Do this by going to your device's Setting app -> tap on "Bluetooth" -> then make sure it is enabled (turned on). For more information on Bluetooth, see: Connecting Bluetooth to a device
If both devices meet this criteria and bluetooth is enabled then, to connect, you do the following steps:
On the Scoreboard Remote device:
- Launch Scoreboard Remote
- Tap on "Tap to Connect to ScoreCam"
On the ScoreCam device:
- Launch ScoreCam
- Tap the bluetooth icon in upper left hand corner
- The Scoreboard Remote device will now show up in the list of the "Scanning for Remotes" screen
- Find and tap on the device you would like to connect with and your remote will be connected to your ScoreCam.
For more information, see link: Scoreboard Remote for ScoreCam
Author: Paul
Last update: 2022-02-21 05:17
When using the Scoreboard Remote app, is there a way to see what is recording on ScoreCam?
Yes, you can tap the "View Finder" icon (top left corner, opposite of the settings icon). This will bring up an image of your current view of what ScoreCam is recording.
You can adjust the quality of this image by going to Scoreboard Remote Settings (top right corner of the page) -> tap on "View Finder Image Resolution" -> then select your desired resolution.
Author: Paul
Last update: 2022-02-18 20:18
How do I connect to Bluetooth on the Scoreboard Remote?
To connect to Bluetooth from the Scoreboard Remote app, go to Settings (top right corner of the page) -> enable (turn on) "Show Controls Area" -> then on the main page there will be an option in the middle of the page to "Tap to Connect to ScoreCam" (with a Bluetooth icon).
You can also swipe up on the control area (grey area at the bottom of the screen) to show the control area, which will allow you to connect to Bluetooth. (To hide control area, swipe down on the control area).
For more information, see links: Scoreboard Remote for ScoreCam Information Page and How to connect a remote to ScoreCam
Author: Paul
Last update: 2022-02-19 05:11
I keep getting a "BTLE not supported on this device" when trying to use the remote app. I have an iPhone 11 running iOS 13. How do I fix this?
First, verify the following:
1) Make sure bluetooth is enabled on both devices (device Settings -> enable Bluetooth)
2) Make sure the privacy settings are enabled for both ScoreCam and Scoreboard Remote (Settings -> Privacy -> Bluetooth -> enable ScoreCam and Scoreboard Remote)
If that's not the issue, try these setps: uninstalling (deleting) the apps, restarting the devices (both), then reinstalling (downloading) the apps again. [NOTE: Make sure you have no videos in the "Recovered Videos" file as these will be gone once you delete the app. Additionally, all your settings will be reset]
Also, check out this support document on Bluetooth: Connect a Bluetooth Accessory to your device
Another helpful link: Resolve Wi-Fi and Bluetooth issues caused by wireless interference
Author: Paul
Last update: 2022-02-21 05:32
How do I fix the following error when trying to connect the Scoreboard Remote: Peripheral Connection Failure. Peripheral failed to connect. Error: Error Domain=CBErrorDomain (or CBATTErrorDomain) Code=14 "Peer removed pairing information" UserInfo={NSLocalizedDescription=Peer removed pairing information}
This appears to be an iOS 13/14/15 bug. Apparently ScoreCam has lost the pairing/bonding information for the Scoreboard Remote device or it's been corrupted somehow. There could also be an issue with one of your other bluetooth devices that is no longer used or it has lost its pairing information.
UPDATE: Apparently at least one user has had success with signing out of iCloud on the Scoreboard Remote device and then trying to connect to ScoreCam.
Other things to try if the updated solution doesn't work:
First, you can try to remove all the bluetooth devices and then see if that fixes the issue. See this link to on how to unpair bluetooth devices: Unpair Bluetooth Devices
If that doesn't work, other solutions are more troublesome...
Since the Scoreboard Remote device does not show up under Bluetooth Devices, the only other solution at this point is to "Erase All Content and Settings" on the ScoreCam device (since this device needs to "forget" the Scoreboard Remote device):
Erase iPhone
Obviously not the greatest solution, but that's currently the only way to reset the offending device. A better solution is currently being worked on and Apple has been contacted.
Author:
Last update: 2022-02-22 20:20
When syncing to ScoreCam with the Scoreboard Remote app, it appears to be connected (blue icons) but all I see is a spinning circle on the remote app and none of the remote buttons work. How do I fix this?
This appears to be an issue after an iOS update/app update and currently the only solution appears to be the following:
Remove both apps from both devices, restart both devices, and then reinstall both apps. [NOTE: Make sure you have no videos in the "Recovered Videos" file as these will be gone once you delete the app. Additionally, all your settings will be reset]
That's the only solution at this point. This appears to be an Apple-related bluetooth bug and a bug report has been filed.
If there is a better solution someone has discovered please file a bug report from within the ScoreCam or Scoreboard Remote app (under settings).
Author: Paul
Last update: 2022-02-22 20:20
Did you know... Scoreboard Remote?
- To change any value number (i.e., set, inning, qrt, per, etc.), simply tap on the number to increase it, or tap-and-hold on whatever number or text field you want to change, then enter in your desired text (team names, for example)
Author: ScoreCam
Last update: 2022-03-18 17:05
ScoreCam » Live Streaming
What do all the Live Streaming settings mean?
For information about Live Streaming check out the Live Streaming help page from our online documentation.
Author: Paul
Last update: 2022-02-19 05:17
ScoreCam indicates that I am Streaming Live but YouTube says it is not receiving data. How do I fix this?
Allow a minute or two of streaming for the indicators to show accurate information. If the health indicator is showing a gray color there is no data being uploaded so make sure you have an internet connection and it supports streaming.
A green indication is what you want but sometimes that is not possible, especially if you are competing for bandwidth at a tournament where WiFi and phone services are at their peak. A red indicator likely means your stream will appear choppy due to dropping video frames.
Some other things to try:
- Try refreshing the YouTube page and wait at least a minute or more to be sure it's not a latency issue.
- If all else fails, try force-closing ScoreCam app and try again (see Apple support documnet on How to force an app to close on your iPhone, iPad, or iPod touch)
- Or try uninstalling the app, restarting your phone, then reinstalling the app (NOTE: Make sure you have no videos in the "Recovered Videos" file as these will be gone once you delete the app. Additionally, all your settings will reset.]
Author: Paul
Last update: 2022-02-21 23:58
I am using Live Streaming with the YouTube Stream Now option and couldn't connect. I found out that my Stream Key changed. Do you know if YouTube automatically changes this periodically?
When Live Streaming does not appear to be working as expected, especially after it's been working in the past, it is recommended that the first thing to check and verify is the "Stream Key" is correct.
If you have a new Stream Key, copy and paste this new link to your ScoreCam app. Do this by going to Scoreboard Settings -> Enable Live Stream (turn on) -> tap on"Live Streaming Setup" -> Accounts Available -> tapping on your Streaming Service type -> then copying your Stream Key.
And yes, the YouTube stream name/key has changed without notice in our testing in the past. We do not know when or why Google/YouTube changes these settings. It is encouraged for users to reach out to suppport when you have issues like these. Here is YouTube contact page: Contact YouTube. And if you ever get a response, please pass along any useful information.
Author: Paul
Last update: 2022-02-22 20:22
Did You Know...
Here are a list of documentation links, hidden features, tips and tricks for ScoreCam and Scoreboard Remote. Please check back often as this page will be updated frequently.
Online Documentation for ScoreCam and Scoreboard Remote
- Contact Support: From ScoreCam app, Settings -> Send Feedback/Bug Report (at bottom of the page).
- Online Support and Help (might be missing some of the latest features)
- This site: Frequently Asked Questions (FAQ)
- ScoreCam and Scoreboard Remote Download links (Check the descriptions and "Version History" for some hidden gems)
- Help Videos
- Everything you need to know about Live Streaming
Did you know?
- To access Scoreboard Settings quickly, you tap-and-hold the scoreboard
- You can tap the Recording Timer Label (at the top of the page) to quickly hide or show the scoreboard
- Not all scoreboards are created equal and you can make modifications to customize elements in the "Team Names, Colors & more" section in Scoreboard Settings
- Family Sharing of subscriptions are now supported (Apple finally allowed this feature in iOS 14.1 in December 3, 2020)
- To enable "AE/AF Locked," which will lock the focus and expsoure on the camera, tap-and-hold on the screen. To disable "AE/AF Locked" (and enable Auto Focus"), tap-and-hold on the screen again
- Selecting "<none>" for fields (i.e., Game Type, Description, Score Type, etc.) will remove those fields from the scoreboard--you do this by going to the "Team Names, Colors & more" section in Scoreboard Settings
- You can disbale Game Clocks and Shot Clocks and they will not appear on the scoreboard--you do this by going to the "Team Names, Colors & more" section in Scoreboard Settings
- You should turn on "Do Not Disturb" when using ScoreCam to avoid phone calls and other interruptions. (see this FAQ)
Tips and Tricks
Fix uncommon or strange issues, usually caused by an install problem:
- Uninstall (delete) the app, restart the device, reinstall (download) the app
- NOTE: Make you have no videos in the "Recovered Videos" area (Tap ScoreCam's Library Icon > Recovered Videos) as these will be gone once you delete the app. Additionally, all your settings will be reset
Author: ScoreCam
Last update: 2023-10-02 18:39
Can I still pause the recording when live streaming?
Yes, when you are Live Streaming AND you have "Save Video While Streaming" enabled you can pause the recording. (Live Stream will not be paused and will continue streaming until you stop recording/streaming).
To enable "Save Video While Streaming" follow these steps: go to the main Settings -> make sure "Enable Live Stream" is turned on -> tap "Live Streaming Setup" -> then enable "Save Video While Streaming" (towards the middle of the page).
Author: Paul
Last update: 2022-02-19 00:15
When streaming, there are audio and video settings. Do these affect the quality of the video being saved on the device or, is it just the video that is streaming?
The Live Stream Video settings will set the video resolution for the live stream. You can have a different video resolution for the saved video (compared to the live stream). However, you must have the same FPS (frames per second) setting for the live stream video and the saved video, or the app will give you a warning and will default to the framerate used in the main Settings (not the Live Stream settings).
For example, for your live stream, you can have the video resolution set to 720p at 60fps. Then, for your saved video, in the main Settings for ScoreCam, you must have a 60fps, but you can select a different video frame, such as 1080p.
The Live Stream Audio quality will be the set audio quality for the live stream.
To set up the Live Streaming video quality/audio, follow these steps: go to the main Settings -> turn on "Enable Live Stream" -> tap on "Live Streaming Setup" -> Accounts Available -> select which Streaming Service want to use -> scroll down to "Video Quiality" or "Audio Quality" -> then select your desired video quality/audio quality.
To set up the Saved Video resolution, follow these steps: go to the main Settings -> Video Camera (PRO) -> tap on "Video Resolution" -> then select your desired video resolution.
Author: Paul
Last update: 2022-02-19 00:17
Do viewers of the live stream need to purchase to watch? And how many viewers can watch a live stream? And is the stream private?
ScoreCam uses streaming services which do not require any fees to watch the Live Stream (YouTube Live, Twitch, Periscope, etc.). The number of viewers that can watch the stream depends on the service but, currently, there are no limits.
As for privacy, you can make the stream Public, Private or Unlisted, depending on your streaming service.
Here is more information for YouTube: YouTube: Change video privacy settings
Here is more information for Twitch: How to Private Stream on Twitch
Here is more information for Periscope: A Definitive Guide for Private Broadcasting On Periscope Streaming
Author: Paul
Last update: 2022-02-22 00:05
Since the last update, when I use Periscope Live Streaming and utilize the Custom Settings the video saved is in poor/low resolution. If I do not use the Custom Settings the saved video is a good resolution. How do I fix this?
This most likely occured do to your Video Format and Avg bitrate settings. You have most likely selected "Most Compatible" for your Video Format and only '4' for your Avg bitrate settings.
This will produce a small file size (and a small footprint from a disk space standpoint), but will result it very bad quality. I would recommend the "High Efficiency" format and at least '8' for the Avg bitrate. But if you do that then you should just turn off custom settings, as that will get you the same thing but more optimized.
If you want to retain "Most Compatible", then use at least '16' for the Avg bitrate. Remember, the lower the bitrate the lower the quality and the smaller the file size (and the less amount of disk space used). Play around with this setting to get your ideal video quality, i.e., it may be much higher than the '16' recommended.
Author: Paul
Last update: 2022-02-19 00:58
YouTube now requires at least 50 subscribers to Live Stream on mobile devices. How does this affect ScoreCam users?
You are correct, at least for mobile streaming using the YouTube app. Here is the link on YouTube's policy as of February of 2022.
Currently this does not appear to affect ScoreCam users but this could change at any moment and there is nothing we can do about any future changes.
Recommendations: Give Twitch a try as it seems to produce better quality videos and the lag time is a lot less. At least have it as a backup in case YouTube stops working for users with less than 50 subscribers.
Author: Paul
Last update: 2022-02-22 04:24
Where can I find the stream key when using Twitch?
To find the Stream Key when using Twitch: Tap on the person icon (at the top right of the page) -> tap on "Video Producer" -> tap on Settings (on the sidebar on the left side) -> tap on "Stream" -> then, your Primary Stream Key will be shown under "Stream Key & Preferences."
Author: Paul
Last update: 2022-02-22 04:48
Is there a way to record the games without livestream and not have the controls show up?
Yes. To disable (turn off) Live Stream go to Scoreboard Settings -> Live Streaming (Subscription) -> then disable "Enable Live Stream."
To hide the controls, go to Scoreboard Settings -> Scoreboard Remote -> then enable (turn on) "Hide Controls when Connected." Then go back to the video screen and swipe right anywhere to hide the controls. To get the controls to show up again, swipe left on the screen.
Author: Paul
Last update: 2022-02-21 20:42
Live Stream works sporadically and I am seeing the live stream indicator as red or grey. How do I fix this?
Live streaming over cellular signal and/or WiFi isn’t always reliable where signal strength can fluctuate, causing dropped frames or even a failed live stream. This is especially true if you are using a public WiFi signal.
Trying to stream from within a large crowd of people can also cause connections issues. The cellular signal tends to degrade when lots of people are accessing the same network at the same time. This means that even if you appear to have 5 connection bars, the actual signal to your phone may be a fraction of what you need to sustain live streaming bandwidth.
Bandwidth is the key. Many other issues related to the network can also arise so if you are always having issues, you may want to contact your provider.
Another possible issue would be the Live Streaming service you are using where your stream key has expired or you have a setup issue. YouTube and other services are always changing the rules and configurations so make sure you have logged into the service and your setup is up-to-date.
Here are some related links:
Author: Paul
Last update: 2022-02-22 04:51
I want to run a Facebook Live with a manually operated and imbedded scoreboard, how do I do this? And is the compatibility with Facebook Live still in beta testing?
Update: Easiest solution to connect to Facebook Live is to use a service like Restream or Castr.
Facebook Live, unfortunately, is still in beta due to Facebook not being developer friendly (to put it mildly). It will likely never come out of beta since they are unwilling to allow new, mobile, apps to use their service, other than their own, for Facebook Live.
More information, see link: ScoreCam: Facebook Live
It can be complicated so be sure to do lots of testing before you want to record a match. Here is some documentation to help you get going on live streaming: ScoreCam: Live Streaming
Author: Paul
Last update: 2022-02-22 23:37
Can I live stream without recording on scorecam? I have limited space on my iPad and I do not need to record while streaming.
Yes. From the Live Stream settings, turn off the "Save Video While Streaming" option.
Author:
Last update: 2020-08-24 19:52
How can I get login credentials added to the rtmp custom stream?
ScoreCam Live Stream login credentials are supported:
Stream Link field can now have the following format:
rtmp[s]://[username:password@]hostname/app
(bracketed items are optional. Don't use the [] of course)
Example: rtmps://steve:my_password@live_stream_host.com/live
Author: Paul
Last update: 2020-09-25 00:45
I have followed the setup to do Facebook live but the GO LIVE never lights up. If I hit done it starts recording and save it to my video on my phone.
Facebook is constantly changing things so that developers can not do live streaming on mobile devices. The workaround is the following:
Go to the "Advanced" setting after you select the "Facebook" service and then tap "Reset Values". This will populate the latest GO LIVE LINK and USER AGENT STRING.
And here is the latest information for Facebook: https://scorecam.pydmsw.com/livestreaming/facebook.html
Please read very carefully as all the latest answers are there.
Update: Easiest solution to connect to Facebook Live is to use a service like Restream or Castr.
Author: Paul
Last update: 2021-10-20 19:14
How do I connect with a rtmp provider (DaCast) that has a username and password?
The Stream Link field has the following format:
rtmp[s]://[username:password@]hostname/app
(bracketed items indicate optional values so don't actually use [ ]'s)
For example:
rtmp://steve:my_password@live_stream_host.com/live
Author: Paul
Last update: 2020-09-25 00:42
YouTube (API) has been working fine until recently. Why can't I live stream anymore?
You are likely hitting a "User requests exceed the rate limit" issue with YouTube which basically means you have exceeded the threshold for live streaming for that day. The solution is to try again the next day.
You can get this if you are constantly testing the stream as YouTube only allows so many "starts" before you get cut off and duration doesn't matter.
Author: Paul
Last update: 2022-02-22 04:54
I can't Stream Live using Twitch. How do I fix this?
Chances are one of your stream settings is not correct. Double check these settings:
- STREAM LINK: Make sure the STREAM KEY is NOT entered here as there is a separate stream key field. In addition, make sure this link is valid and matches what's shown in your Twitch account settings
- STREAM KEY: Double and triple check this key is exactly as shown from your Twitch account
Author: Paul
Last update: 2022-02-22 20:08
Is it possible to live stream to multiple services like YouTube and Facebook at the same time?
Yes it is possible but you will need to use a service like Restream or Castr. Restream currently does offer a free service as of February 2022.
Author: Paul
Last update: 2022-02-22 04:57
How do I set up ScoreCam to use the Live Streaming Service Dacast?
It's fairly simple, as far as Live Stream Setup goes. Here is a link to reference as well. (Perhaps someone can convince Dacast to post these instructions on their website :)
On Dacast:
- Get to the "Encoder Setup" Page. You should have something similar to this:
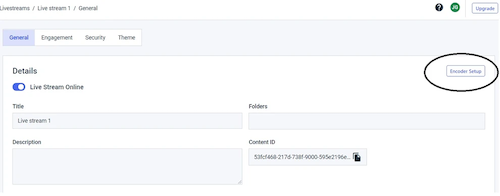
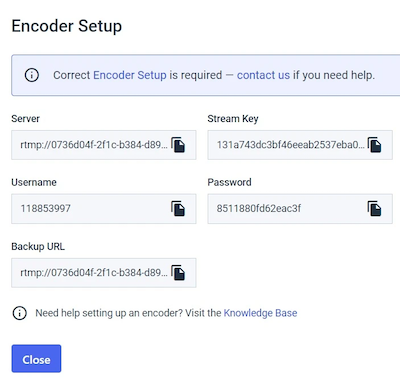
On ScoreCam:
- Go to: Settings > Live Steaming Setup > Add Account...
- Change Name to 'Dacast'
- Select 'Other Service' for Streaming Service Type
- For Stream Link, use Dacast's 'Server' field
- For Stream Key, use Dacast's 'Stream Key' field
- For Username, use Dacast's 'Username' field
- For Password, use Dacast's 'Password' field
- For Authentication Type, use 'Limelight' (llnw)
- Tap Done and then change the Selected Account to the new Dacast service
Author: ScoreCam
Last update: 2022-03-23 17:06
Whenever I get a phone call or a notification, the recording sometimes gets interrupted and my videos and highlights don't save (they do end up in the "Recovered Videos" area). How do I fix this?
You should turn on "Do Not Disturb" when using ScoreCam.
You can also set up a "Focus" to automatically turn on "Do Not Disturb" when using ScoreCam.
Here is more information: https://support.apple.com/en-us/HT212608
Basically, the steps are:
1) Go to Settings > Focus.
2) Tap the Add button (+), then tap Custom or browse additional options.
3) Enter a name for your Focus
4) Choose a color and an icon to represent your Focus, then tap Next.
5) In the "Set a Schedule" area, Tap "Add Schedule"
6) Tap "App" and then select the ScoreCam app.
Author: ScoreCam
Last update: 2023-10-02 18:35
ScoreCam » General
I am trying to use the Scoreboard Remote to connect to ScoreCam but nothing shows up in the list of devices. How do I fix this?
First, make sure your Bluetooth is enabled on both devices. Do this by going to your device's Settings app -> tap on "Bluetooth" -> then make sure it is enabled (turned on). Additionally, you must have Bluetooth enabled for the ScoreCam/Scoreboard Remote apps. Do this by going to your device's Settings app -> tap on "Privacy" -> tap on "Bluetooth" -> then make sure both ScoreCam and Scoreboard Remote are enabled (turned on).
Also, the following devices are required to support BTLE (Bluetooth Low energy or Bluetooth 4.0):
- iPhone 4S or better
- iPad 3rd Generation or iPad Pro
- iPod Touch 5th generation or newer
As long as both devices (ScoreCam and Scoreboard Remote) meet the above requirements, you should have no connection issues.
For more information on Bluetooth see: Device Compatibility and Bluetooth Security
Author: Paul
Last update: 2022-02-19 04:49
Is there anyway to quickly hide/show the scoreboard?
From the ScoreCam, the easiest way to hide/show the scoreboard is to tap the video timer (example: tap on 00:00:00) at the top of the screen. This will quickly hide/show the scoreboard.
From the ScoreCam app, there are two other ways you can do this: (1) Go to ScoreCam Settngs -> Scoreboard (at the top of the page) -> then disable "Show Scoreboard." (2) Tap and hold on the scoreboard -> then disable "Show Scoreboard" (at the top of the page).
On the Scoreboard Remote app, you can do this by going to Settings (gear icon on the top right of the page) -> Controls -> then enable "Hide ScoreCam Scoreboard."
Author: Paul
Last update: 2022-02-19 00:48
How do I access the Scoreboard Settings?
On the ScoreCam app you can do this two ways: (1) Go to Settings (gear icon on the top right of the page) -> tap on "Launch Scoreboard Settings." (2) Tap and hold on the scoreboard, which will take you directly to the Scoreboard Settings.
On the Scoreboard Remote app, you can do this by going to Settings (gear icon on the top right of the page), which features all scoreboard setting features.
Author: Paul
Last update: 2022-02-19 00:48
Is there a way to control ScoreCam from a different device?
Of course! Check out the Scoreboard Remote for ScoreCam page and this FAQ for more information: How to connect a remote to ScoreCam
Here is the link to download the Scoreboard Remote App: Install Scoreboard Remote App
Author: Paul
Last update: 2022-02-21 05:16
Can ScoreCam record videos at 60 fps (frames per second)?
Yes, ScoreCam can record at 60fps (using 720p or 1080p). To change the video resolution go to the main Settings -> Video Camera (PRO) -> enable "Custom Settings" -> tap on "Video Resolution" -> then change the setting to your desired video resolution.
Author: Paul
Last update: 2022-02-19 05:37
I shut down the app before my video saved, did I lose it?
If you left the app while recording, the ScoreCam will pause the video for you and you can continue recording. If you forced closed the app while recording, the video will end but you should not lose any video footage. To find any lost videos, click on the Photo Library icon (at the top of the page, to the left of the settings icon) -> tap on "Recovered Videos" at the bottom of the page. From there you can save your recovered videos to your main photo library.
Author: Paul
Last update: 2022-02-21 20:54
How much space do I need for my videos?
On average you are going to need approximately 40MB per minute for HD video (at 1080p). So a 10 minute video will consume almost 400MB (at 1080p). If you use the Pause/Resume feature, you won't use nearly as much space, but keep an eye on the recording time so you'll be able to gauge.
TIP: If you have an iPhone 7 or better you can save half (1/2) the space by selecting the video Custom Settings option and using the "High Efficiency" option. You can change this by going to the main Settings -> Video Camera (PRO) -> enable (turn on) "Custom Settings" -> tap on "Video Format" -> tap on "High Efficency."
Author: Paul
Last update: 2022-02-20 03:17
Can I use an external camera like a Mevo or GoPro with the ScoreCam app?
Sorry, no, ScoreCam does not work with Mevo or GoPro or any other external cameras. ScoreCam only supprts iOS devices and there are no plans to support other platforms.
Author: Paul
Last update: 2022-02-22 20:26
Do you have any promotional items I could hand out or send to people who are interested in your app?
That's a great idea! We will look into supplying something for users to pass out to other potentional customers.
In the meantime, you can use the attached ScoreCam app link to send to people to help promote ScoreCam and it would be greatly appreciated!
Download ScoreCam!
I have also attached an image of our logo if you would like to hand that out as well.
Author: Paul
Last update: 2022-02-22 21:53
Did You Know...
Here are a list of documentation links, hidden features, tips and tricks for ScoreCam and Scoreboard Remote. Please check back often as this page will be updated frequently.
Online Documentation for ScoreCam and Scoreboard Remote
- Contact Support: From ScoreCam app, Settings -> Send Feedback/Bug Report (at bottom of the page).
- Online Support and Help (might be missing some of the latest features)
- This site: Frequently Asked Questions (FAQ)
- ScoreCam and Scoreboard Remote Download links (Check the descriptions and "Version History" for some hidden gems)
- Help Videos
- Everything you need to know about Live Streaming
Did you know?
- To access Scoreboard Settings quickly, you tap-and-hold the scoreboard
- You can tap the Recording Timer Label (at the top of the page) to quickly hide or show the scoreboard
- Not all scoreboards are created equal and you can make modifications to customize elements in the "Team Names, Colors & more" section in Scoreboard Settings
- Family Sharing of subscriptions are now supported (Apple finally allowed this feature in iOS 14.1 in December 3, 2020)
- To enable "AE/AF Locked," which will lock the focus and expsoure on the camera, tap-and-hold on the screen. To disable "AE/AF Locked" (and enable Auto Focus"), tap-and-hold on the screen again
- Selecting "<none>" for fields (i.e., Game Type, Description, Score Type, etc.) will remove those fields from the scoreboard--you do this by going to the "Team Names, Colors & more" section in Scoreboard Settings
- You can disbale Game Clocks and Shot Clocks and they will not appear on the scoreboard--you do this by going to the "Team Names, Colors & more" section in Scoreboard Settings
- You should turn on "Do Not Disturb" when using ScoreCam to avoid phone calls and other interruptions. (see this FAQ)
Tips and Tricks
Fix uncommon or strange issues, usually caused by an install problem:
- Uninstall (delete) the app, restart the device, reinstall (download) the app
- NOTE: Make you have no videos in the "Recovered Videos" area (Tap ScoreCam's Library Icon > Recovered Videos) as these will be gone once you delete the app. Additionally, all your settings will be reset
Author: ScoreCam
Last update: 2023-10-02 18:39
I am unable to edit these in Pinnacle Studio. There is no image or sound. They recorded fine. Any suggestions?
It appears Pinnacle Studio doesn't support H.264 but I would double check with them.
Author: Paul
Last update: 2022-02-22 20:25
When uploading to YouTube (using the YouTube app), I get an “error uploading video”. How do I fix this?
If you are trying to upload a long video you should change your display settings (Settings -> Display and Brightness -> Auto Lock -> Never) to prevent the screen from locking.
If you don't and your screen auto-locks, the video will never complete the upload. Be sure to contact YouTube to make them aware of this issue.
Author: Paul
Last update: 2022-02-20 03:25
How do I lock the focus on ScoreCam and turn off auto focus to prevent focus hunting?
To turn off/disable auto focus, tap and hold on the center of the screen, and at the top of the page it should say in yellow "AE/AF Locked." This means that auto focus is turned off and you are setting the focus and exposure of the camera on a specific point. The camera icon at the top left of the page (right next to the bluetooth icon) should be yellow when "AE/AF Locked" is enabled. To disable "AE/AF Locked," simply tap and hold the anywhere on the screen again, and at the top of the page it should say in yellow "Auto Enabled."
Author: Kristen
Last update: 2022-02-21 20:45
Are there any apps that show frames per second (fps) on videos I take with ScoreCam?
Yes, there are probably a lot of them on the App Store but here is one we use as it's free for basic information such as video frame rates:
Download Photo Investigator
On a Mac, Quicktime will tell you FPS by looking at the Movie Inspector from the Window -> Show Movie Inspector menu item.
Author: Paul
Last update: 2022-02-22 20:27
When I push the record button it shuts down the app. How do I fix this?
Sounds like something is corrupted with the installation so you will have to delete the app from the device and reinstall.
NOTE: Make sure you have no videos in the "Recovered Videos" file as these will be gone once you delete the app. Additionally, all your settings will be reset.
See Apple support document: How to delete apps on your iPhone, iPad, and iPod touch
Author: Paul
Last update: 2022-02-20 03:59
Where do I find videos that ScoreCam said were saved or recovered but are not showing up in the Photos app?
On the ScoreCam app, tap the library icon (at the top of the screen next to Settings), and then tap "Recovered Videos" at bottom of that screen and you should then be able to view any files that did not save to the Photos library directly.
You can then "Select" those files and tap the Share icon at bottom left and then save the files to the Photos library.
Author: ScoreCam
Last update: 2022-02-23 17:04
How do you connect a remote to ScoreCam?
Before downloading both Scoreboard Remote and ScoreCam, make sure both devices meet the following requirements and support BTLE (Bluetooth Low energy or Bluetooth 4.0):
- iPhone 4S or better
- iPad 3rd Generation or iPad Pro
- iPod Touch 5th generation or newer
In addition, verify bluetooth is enabled on both devices. Do this by going to your device's Setting app -> tap on "Bluetooth" -> then make sure it is enabled (turned on). For more information on Bluetooth, see: Connecting Bluetooth to a device
If both devices meet this criteria and bluetooth is enabled then, to connect, you do the following steps:
On the Scoreboard Remote device:
- Launch Scoreboard Remote
- Tap on "Tap to Connect to ScoreCam"
On the ScoreCam device:
- Launch ScoreCam
- Tap the bluetooth icon in upper left hand corner
- The Scoreboard Remote device will now show up in the list of the "Scanning for Remotes" screen
- Find and tap on the device you would like to connect with and your remote will be connected to your ScoreCam.
For more information, see link: Scoreboard Remote for ScoreCam
Author: Paul
Last update: 2022-02-21 05:17
How to switch (or change) the scoreboard?
To switch (or change) the scoreboard, launch Scoreboard Settings, which can be accessed two ways: (1) Go to Settings (the gear icon on the top right of the page) -> then tap "Launch Scoreboard Settings," or (2) tap and hold (longpress) on the scoreboard. From there, you can change the scoreboard style, flip teams and scores, alter team names and colors, and so much more.
Author: ScoreCam
Last update: 2022-02-19 00:57
I am getting errors trying to record after I installed the latest iOS update. How do I fix this?
To resolve this issue:
- Remove the ScoreCam app
- Restart the device
- Re-install ScoreCam
See support document: Delete app on your device
NOTE: Make sure you have no videos in the "Recovered Videos" file as these will be gone once you delete the app. Additionally, all your settings will be reset.
Author: Paul
Last update: 2022-02-20 04:02
Is there a way to record the games without livestream and not have the controls show up?
Yes. To disable (turn off) Live Stream go to Scoreboard Settings -> Live Streaming (Subscription) -> then disable "Enable Live Stream."
To hide the controls, go to Scoreboard Settings -> Scoreboard Remote -> then enable (turn on) "Hide Controls when Connected." Then go back to the video screen and swipe right anywhere to hide the controls. To get the controls to show up again, swipe left on the screen.
Author: Paul
Last update: 2022-02-21 20:42
When using the Scoreboard Remote app, is there a way to see what is recording on ScoreCam?
Yes, you can tap the "View Finder" icon (top left corner, opposite of the settings icon). This will bring up an image of your current view of what ScoreCam is recording.
You can adjust the quality of this image by going to Scoreboard Remote Settings (top right corner of the page) -> tap on "View Finder Image Resolution" -> then select your desired resolution.
Author: Paul
Last update: 2022-02-18 20:18
What is the easiest way for a Windows user to get the recordings off of a device onto a PC without using iTunes?
Obviously using iTunes is the preferred method but here's a search to help you get started:
Author: Paul
Last update: 2022-02-22 20:27
How do I contact support?
To contact support from either the ScoreCam or Scoreboard Remote app, tap Settings -> Send Feedback/Bug Report (towards the bottom of the page).
Author: Paul
Last update: 2022-02-21 04:52
ScoreCam is taking up a ton of disk space on my device. How can I free up this space?
There are a couple options:
1) Tap the library icon (at the top right of the page to the left of the settings icon) -> tap "Recovered Videos" (at the bottom of the page) -> then select and delete all videos in that foler.
2) Start over completely by removing ScoreCam, restarting the device, and reinstalling. [NOTE: Make sure you have no videos in the "Recovered Videos" file as these will be gone once you delete the app. Additionally, all your settings will be reset]
Author: Paul
Last update: 2022-02-21 21:01
How do I get my video to record in landscape mode?
Sounds like the orientation is locked on your device. Here is how to change this: Change or lock the screen orientation on iPhone
Author: Paul
Last update: 2022-02-21 21:02
How do I check how much space I have on my device? Sometimes I am running out of space while recording and it is causing a crash.
Go to your device's Setting app -> tap on "General" -> tap on "iPhone Storage"
For additional information, seee this link: How to check the storage on your iPhone, iPad, and iPod touch
Author: Paul
Last update: 2022-02-22 21:56
How do I go to the Scoreboard Settings from the ScoreCam app?
The easier way to go to the Scoreboard settings is to tap and hold on the actual scoreboard (this will take you directly to the Scoreboard Settings).
Another way to to go to the Scoreboard Settings is to go to the main Settings (gear icon to the top right corner of the page) -> make sure "Show Scoreboard" is enabled (turned on) -> tap "Launch Scoreboard Settings."
Author: ScoreCam
Last update: 2022-02-21 21:04
I have a recovered video but I am getting the following error when trying to save/move this to my Photos library: "Error! Video could not be saved" and then some other information like: "Error Domain = PHPhotosErrorDomain code=-1". How can I recover or save this video?
If you get this error, you can still transfer the file to your Mac or PC.
To transfer files with your Mac (macOS 10.15 or later): See the Apple Support article Use the Finder to share files between your Mac and your iPhone.
To transfer files with your Windows PC or Mac (macOS 10.14 or earlier): See the Apple Support article Use iTunes to share files between your computer and your iOS or iPadOS device.
Videos with "0:00" indicated are not recoverable.
If you are encountering this error often, this may be from an Apple installation issue. After you have saved all videos from the "Recovered Videos" you should then remove the app, restart the device (don't skip this part) and then reinstall.
NOTE: This error is caused by a problem in Apple's Photos framework in iOS and the issue has been reported to Apple, and should be fixed in a future update. However, to help Apple, it's helpful to submit a bug report yourself with diagnostic information, you can do this through their Feedback Assistant Website.
Author: ScoreCam
Last update: 2022-11-23 20:35
Did you know... Scoreboard Remote?
- To change any value number (i.e., set, inning, qrt, per, etc.), simply tap on the number to increase it, or tap-and-hold on whatever number or text field you want to change, then enter in your desired text (team names, for example)
Author: ScoreCam
Last update: 2022-03-18 17:05
Whenever I get a phone call or a notification, the recording sometimes gets interrupted and my videos and highlights don't save (they do end up in the "Recovered Videos" area). How do I fix this?
You should turn on "Do Not Disturb" when using ScoreCam.
You can also set up a "Focus" to automatically turn on "Do Not Disturb" when using ScoreCam.
Here is more information: https://support.apple.com/en-us/HT212608
Basically, the steps are:
1) Go to Settings > Focus.
2) Tap the Add button (+), then tap Custom or browse additional options.
3) Enter a name for your Focus
4) Choose a color and an icon to represent your Focus, then tap Next.
5) In the "Set a Schedule" area, Tap "Add Schedule"
6) Tap "App" and then select the ScoreCam app.
Author: ScoreCam
Last update: 2023-10-02 18:35